When selling subscriptions, memberships, or prepaid investments, companies often receive large sums of money upfront from their customers and cannot recognize that revenue immediately. This can cause accounting and cashflow issues if the money was immediately available as revenue all at once. Therefore, Microsoft Dynamics 365 for Finance offers Revenue and expense deferrals as part of their new Subscription billing offerings. Revenue deferral allows the revenue to enter a deferred account and be recognized on a schedule to be defined by the accounting team. Let's discuss how to set this up.
Deferral Defaults
The first step is to set up Deferral defaults. This section can be found in Subscription billing > Revenue and expense deferrals > Setup > Deferral defaults.
This form looks similar to the Posting screen in the Inventory management module. Here, you can set the following default deferral accounts for Sales orders:
- Deferred revenue
- Deferred discount
- Deferred consumption
- Template
- Deferred charge
- Charge template
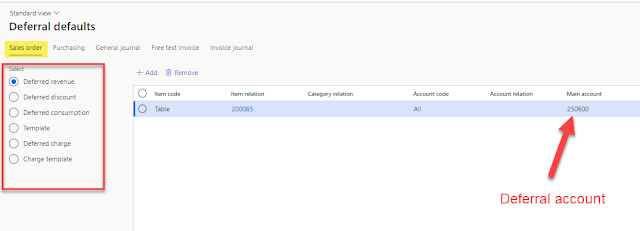 |
| Set the default deferral account for Recurring contract billing |
And the following default deferral accounts for Free text invoices:
The Free text invoice deferral screen allows for setting the default deferral and recognition accounts for Free text invoices. Here is where the default recognition templates can be set as well!
 |
| Set the default deferral and recognition accounts as well as the recognition templates! |
You may have noticed that Templates were listed as a Deferral default. Let's dive into the Templates and what they do!
Deferral Templates
Next, the Deferral templates, which can be applied on the Deferral defaults screen, are set up at Subscription billing > Revenue and expense deferrals > Setup > Deferral templates or Subscription billing > Revenue and expense deferrals > Setup > Event-based deferral templates.
Here, the templates for how revenue that is recognized as Straight-line or Event-based are set up.
Straight-line template
Straight-line templates are often used to recognize revenue across a period as equally as possible. The revenue can be recognized equally across periods, or somewhat variably by the amount of dates within the period. The recognition method can be set up as Equal amounts per period in the Revenue and expense deferral parameters screen.
 |
| Revenue and expense deferral parameters |
In this first example, a monthly template has been set up to recognize revenue monthly over a 12 month period.
In this second example, a quarterly template is set up to recognize revenue across the three months in the quarter.
The options for recognition period frequency are Daily, Monthly, and Fiscal periods. This gives a company a lot of flexibility on how to recognize the revenue over a period of time.
These Deferral templates get assigned at the Deferral defaults screen by item, by customer, by item group, customer group, or All.
Event-based template
Another option for deferral is an Event-based template. Event-based templates are very similar in structure to the Milestone template allocation methods described in the post about
Item types.
The options for Event-based templates are as follows:
- Variable amounts - a specific allocation amount is entered for each line
- Equal amounts - The amount is allocated equally per line
- Percentage - The amount is allocated based on a set percentage per line
- Percentage of completion - A cumulative completion, by date in ascending order, is entered for each line
- Variable quantity - A specific quantity is entered per line
These Event-based templates can be assigned on the Deferral defaults screen as well for an item, customer, item group, customer group, or all, and are very beneficial to use when a straight-line template is not applicable to your situation.
Items Deferred by Default
Item deferral does not happen automatically. Deferral can happen manually on the Billing schedule line, or you can set Items to be automatically deferred by default. This setup can be found at Subscription billing > Revenue and expense deferrals > Setup > Items deferred by default. Once an item is set up here and is assigned to a Billing schedule line, then the item will automatically defer using the setups above.
Items can be deferred by Table, Group, or Category on this screen.
Revenue Deferral Process
Now that we have discussed how to set up revenue deferrals, what does the process look like? It's actually quite simple because the majority of the work is done upfront. Let's run though a quick example.
We know that item 200085 is deferred by default (see photo above). Likewise, this item is also assigned to the Quarterly straight-line template.
When I add this item to a Billing schedule, the line shows a checkbox that this item is Deferred.
I can click on the Deferrals button on the line level to learn more.
 |
| The line is deferred, now click the Deferrals button on the line to learn more! |
When I click on the Deferrals button on the line level, it will show details about the deferral, the recognition account, it also allows me to change the deferral schedule type, decide whether to spread equal amounts per period, determine what kind of template I am using, and modify the deferral start date if I so choose. I can also turn off deferrals at this screen if I prefer not to defer the revenue for this order.
Here, you can see that my revenue is going to a deferred revenue account initially, but once recognized, it will hit the revenue account that was defined at the posting screen in Inventory management.
Once a Billing schedule line is invoiced, we will be able to see a new transaction for the Sales order (or Free text invoice) in the Deferral schedules screen (Subscription billing > Revenue and expense deferrals > Deferral schedules > All deferral schedules).
Select the relevant transaction from the list of deferral schedules and open it.
You will see information about the deferred account and the recognition account along with any relevant financial dimensions that will default from the customer and item, as well as a list of schedule lines, broken out as defined in the previous steps.
In our example, we have a quarterly bill for $500.00 being broken into monthly transactions for revenue recognition, or approximately $166.66 per month.
When I am ready to recognize the revenue, I can click Recognize on the selected line and a journal entry will be generated to move the revenue from the deferred revenue account to the revenue account.
Once recognized, the General journal number and Voucher transaction will be available for review. Also, you can see a summary of how much is left unrecognized and how much has been recognized in the Schedule header.
Since most companies will be working with more than one customer or billing schedule during a period, there is also a place to view all open transactions that require recognition processing and these transactions can be executed in a batch job as well. You can find those at Subscription billing > Revenue and expense deferrals > Periodic tasks > Recognition processing or Subscription billing > Revenue and expense deferrals > Periodic tasks > Recognition batch processing.
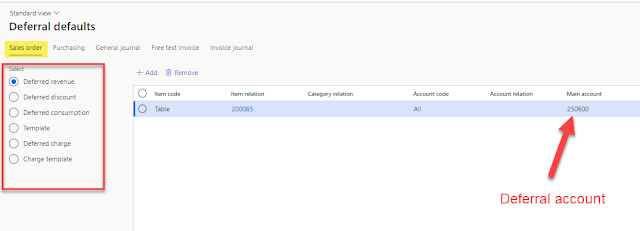




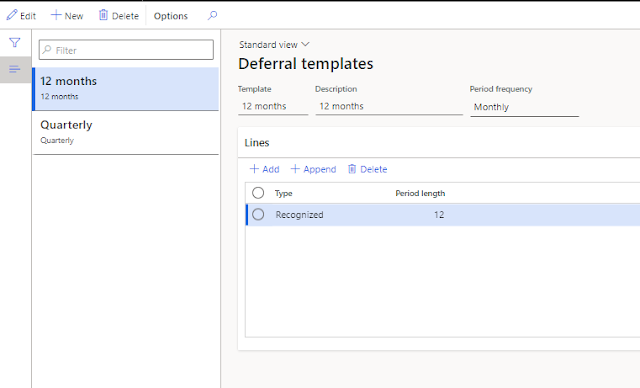


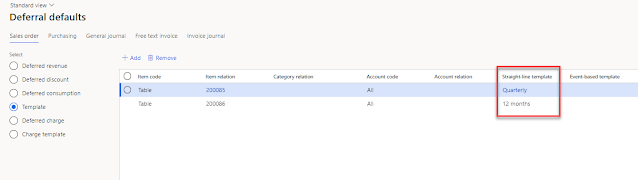

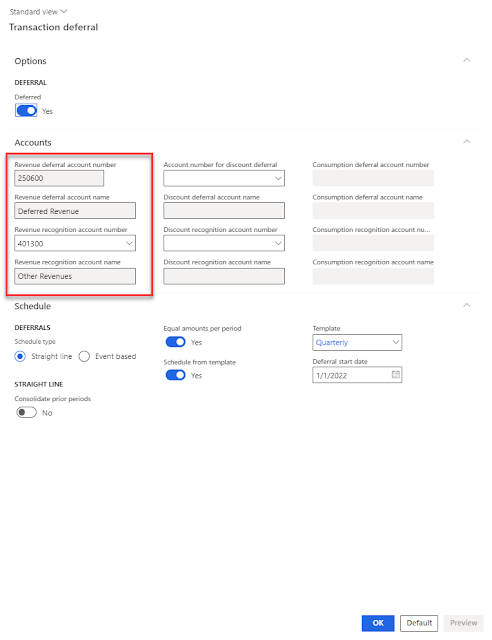


No comments:
Post a Comment